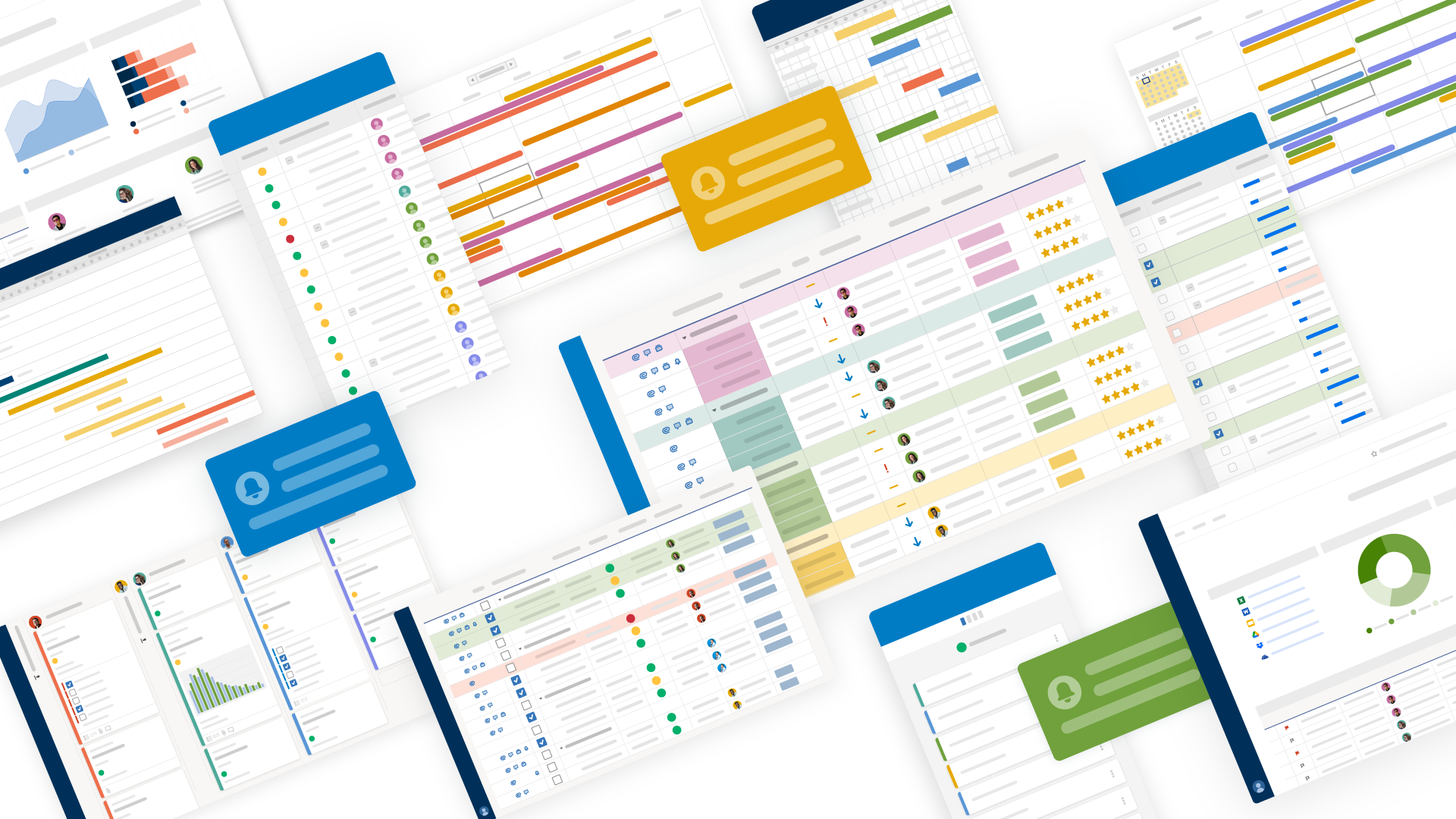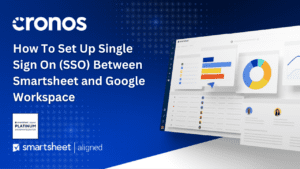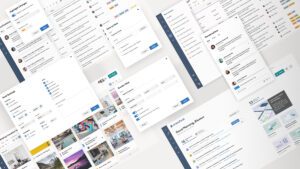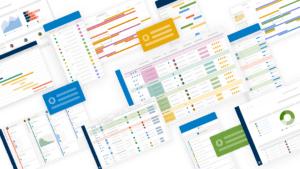In today’s fast-paced business environment, collaboration is key to driving success. SmartsheetGov’s powerful workspace sharing capabilities enable you to involve team members, stakeholders, and external partners in your projects, fostering seamless collaboration and efficient information sharing. In this edition of the Smartsheet Learning Series, we’ll guide you through the simple steps to share a workspace, unlocking the full potential of collaborative project management.
The Importance of Workspace Sharing
Sharing workspaces in SmartsheetGov is a game-changer for teams and organizations seeking to streamline their processes and enhance collaboration. By granting access to relevant individuals, you can ensure that everyone is working with the most up-to-date information, minimizing the risk of miscommunication or duplication of effort. Additionally, workspace sharing allows you to assign tasks, track progress, and gather feedback from collaborators in real-time, streamlining your project management processes.
Step-by-Step Guide to Sharing a Workspace
Step 1: Access the Share Option
Within your Smartsheet workspace, locate and click the “Share” button in the top-right corner of the screen.
Step 2: Configure Sharing Settings
A “Sharing” prompt will appear, presenting you with various options:
- Invite Collaborators: Add the email addresses of the individuals or groups you want to share the workspace with.
- Determine Permissions: Set the level of access for each collaborator, such as “Viewer,” “Editor,” or “Admin,” ensuring appropriate access controls.
- Customize Notification Message: Personalize the message that will accompany the sharing notification, providing context or instructions if needed.
Step 3: Share the Workspace
Once you’ve added your collaborators, determined their permissions, and customize the notification message (if desired), click the “Share Workspace” button.
After sharing, the collaborators you’ve invited will receive an email notification informing them that they have been added to the workspace. They can then access the workspace and its contents according to their assigned permissions, enabling seamless collaboration and information sharing.
Benefits of Workspace Sharing in Smartsheet
Sharing workspaces in Smartsheet offers numerous benefits, including:
- Enhanced Collaboration: By involving team members and stakeholders, you can facilitate real-time collaboration, gather feedback, and ensure everyone is working towards a common goal.
- Improved Transparency: Shared access to workspaces promotes transparency, keeping all collaborators informed and accountable for their contributions.
- Efficient Information Sharing: Workspace sharing eliminates the need for manual distribution of information, ensuring everyone has access to the latest data.
- Access Control: Smartsheet’s permission levels allow you to grant appropriate access to collaborators, maintaining control over sensitive information.
Whether you’re working on a complex project or managing a portfolio of tasks, sharing workspaces in Smartsheet can revolutionize your collaboration efforts. Follow the simple steps outlined in this blog post, and unlock the power of seamless teamwork and efficient information sharing.
For more Smartsheet tips and tricks, be sure to check out our Smartsheet Learning Series at www.cronoscg.com or follow us on social media.